Android Marshmallow étant disponible sur le Honor 7, il est possible de l’installer manuellement en quelques étapes plutôt simples.
Par sécurité nous vous conseillons tout de même de sauvegarder vos données.

Vérifiez la version de votre Honor 7 et sauvegardez vos données
Seules les versions « build » suivantes peuvent profiter de la mise à jour d’Android Marshmallow :
- PLK-L01C432B313
- PLK-L01C432B121
- PLK-L01C432B130
- PLK-L01C432B140
- PLK-L01C432B170
- et PLK-L01C432B180
Vous trouverez cette référence dans la section A propos du téléphone :
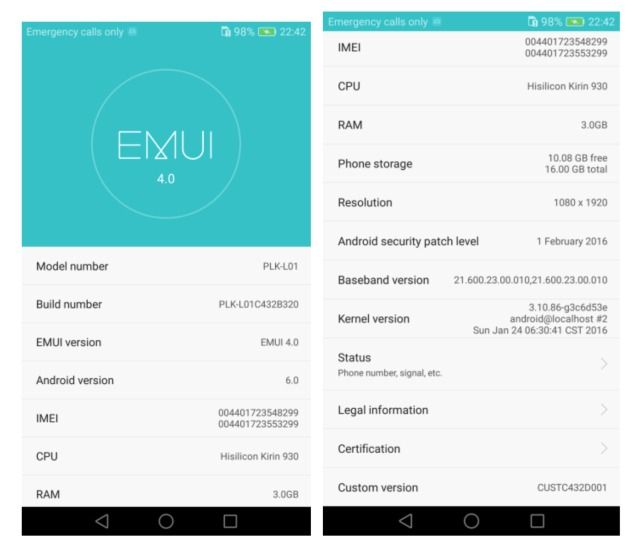
Commencez par mettre à jour la version du logiciel, B170 ou B180, via la section A propos.
Synchronisez ensuite vos contacts, photos, etc… dans votre compte Google.
Vous pourrez donc les retrouver par la suite en activant la synchronisation après votre mise à jour.
Téléchargez le firmware B320 et les drivers
- Téléchargez le firmware sur le site de Huawei
- Téléchargez les drivers PC ou Mac qui vous serviront ensuite à transférer des données entre votre téléphone et votre ordinateur
Insérez une carte micro-SD et rechargez votre appareil

Pour pouvoir installer votre nouvelle version d’Android il est indispensable d’avoir une carte micro-SD d’au moins 4 Go et un smartphone chargé à plus de 80%.
Lancez la mise à jour
C’est bon vous êtes prêts pour lancer la mise à jour :
- Mettez le fichier UPDATE.APP sur la racine de la carte micro-SD (ne le mettez pas dans un dossier)
- Éteignez votre Honor 7
- Pressez simultanément les boutons Volume BAS et Volume Haut, tout en les gardant appuyés et démarrez votre smartphone
- La mise à jour va s’effectuer suite à cette manipulation et votre téléphone va ensuite redémarrer tout seul
- Vérifiez enfin la version d’Android dans la section A propos
Et voilà le tour est joué ! Vous voici avec une nouvelle version d’Android toute neuve 🙂
Bonsoir
J’ai fait exactement comme il fallait, et j’ai fait très attention a chaque étape mais lorsque je met installer, mon honor donc redémarre et c’est la qu’il me met « Software install failed » je ne sais pas quoi faire :/ es ce que c’est mon fichier app qui n’est pas bon ?
Bonsoir, à tu vérifié si la version du build que tu as est compatible avec la mise à jour?
Bonjour et merci pour le tuto.
Malheureusement j’ai une « version » b120, sais tu s’il y a un moyen de mettre à jour mon honor 7 par n’importe quel moyen ? (Je ne trouve aucune info sur le net 🙁 )